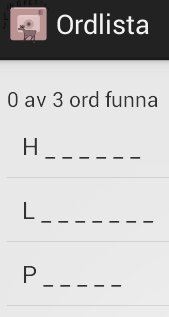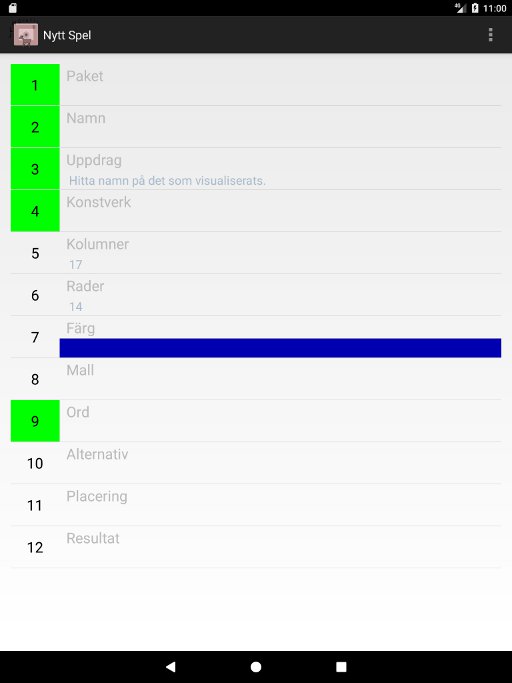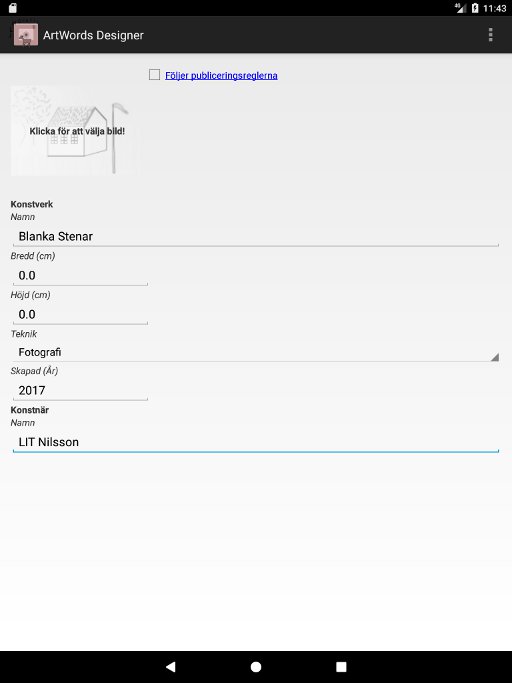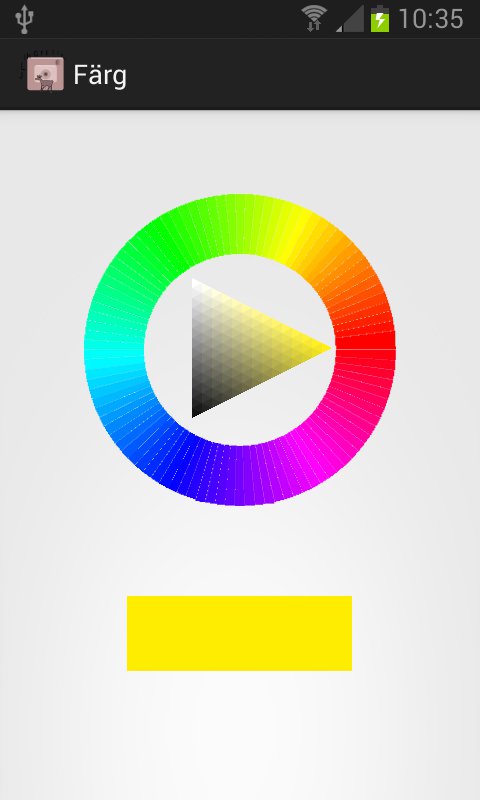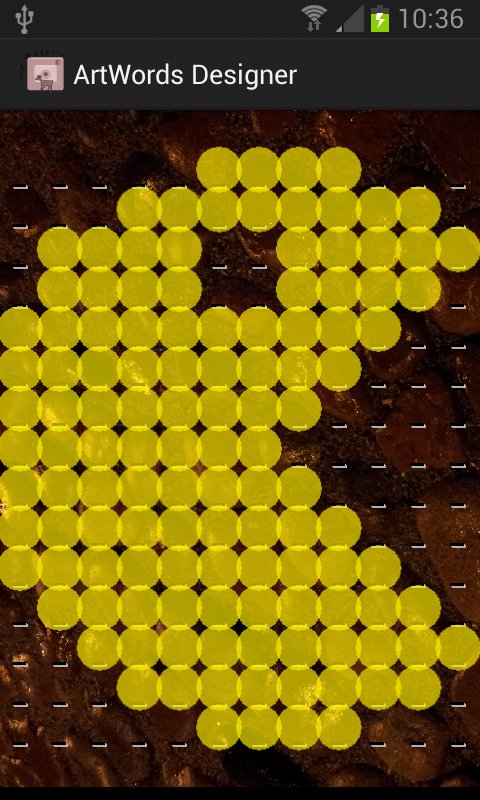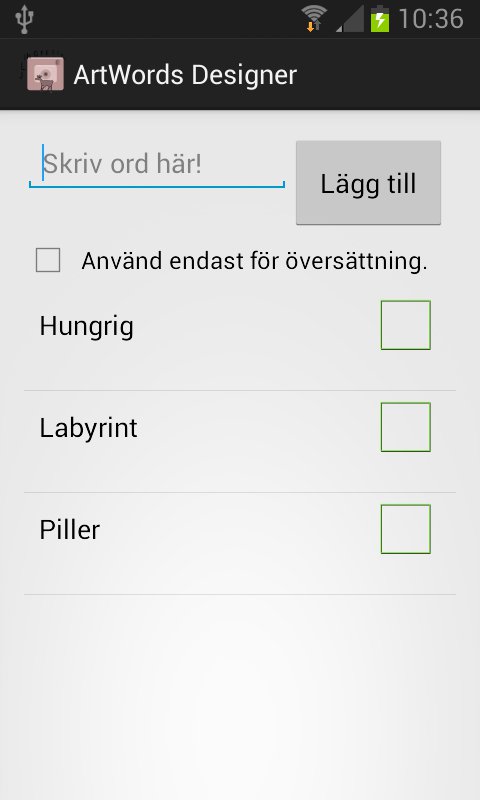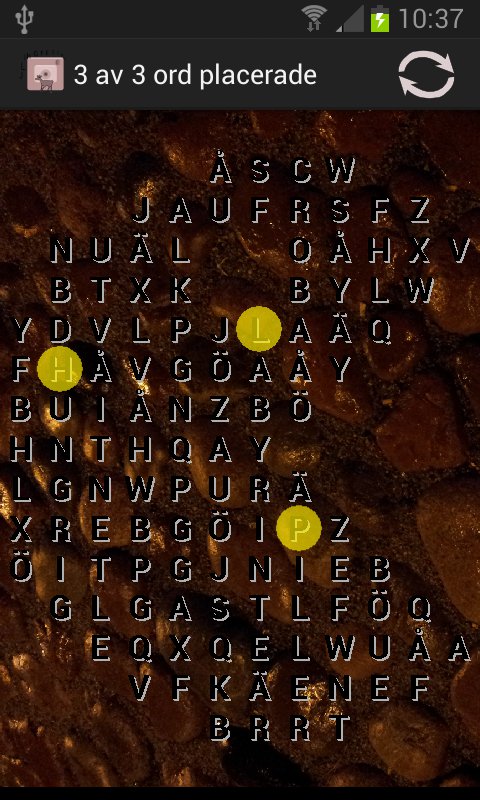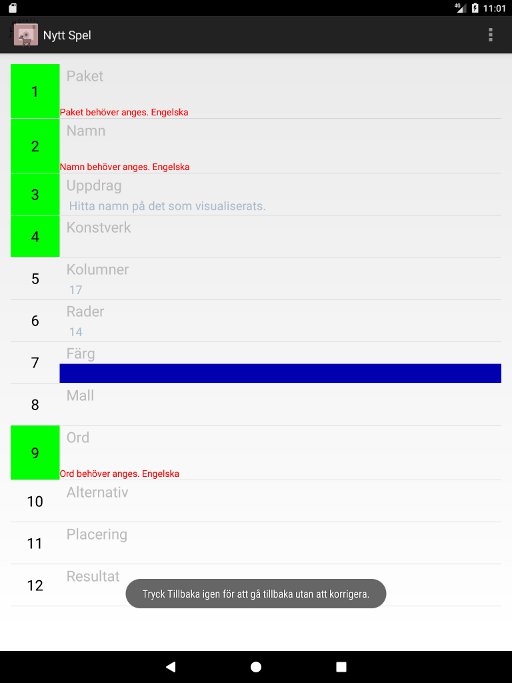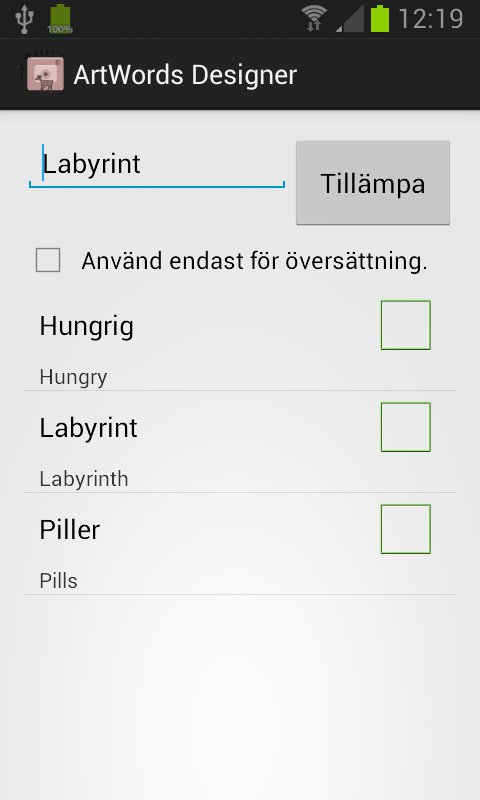Bruksanvisning för ArtWords Designer
Hur man tillverkar ett ordspel för Android™
Instruktioner
Nytt Spel
När man startar appen för första gången så kommer man direkt in på "Nytt Spel". Annars kan man trycka på den runda plusknappen högst upp på skärmen eller använda menyn. För att förenkla skapandet så anges en siffra och en färg vid varje rad. Grönt betyder att det är obligatoriskt att konfigurera den inställning som hör ihop med raden. Övriga inställningar är valfria.
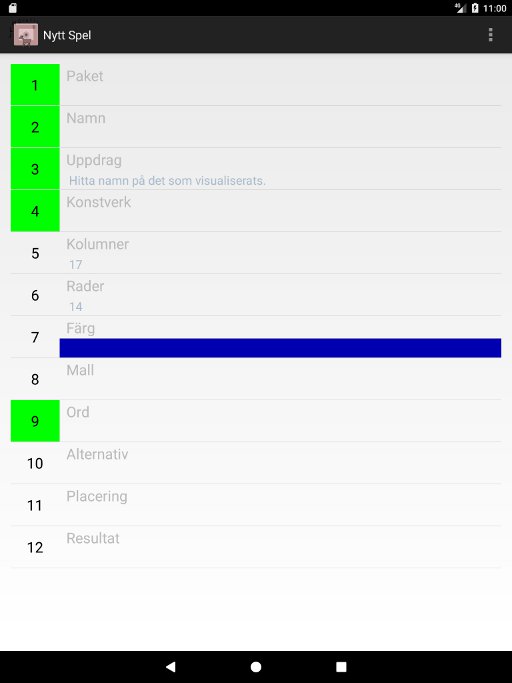
Varje ordspel skapar man i ett paket. Ett paket är en samling ordspel där många olika spel kan samsas kring ett tema eller något annat gemensamt. Ifall man inte har skapat något paket tidigare så gör man det genom att ange paketnamn. Klicka på raden med Paket.
Paket
Tryck på den runda plusknappen eller använd Nytt Paket i menyn för att skapa ett nytt paket. Ifall du redan har ett paket kan du välja ett i listan nedan istället.
När man skapar ett nytt paket så anger man ett namn. Välj ett namn som är gemensamt för de ordspel du tänker skapa. Jag skriver "Gamla Godingar" och sedan trycker jag på Tillbakaknappen.
Namn
Nästa steg är att ange ett namn för ditt nya ordspel. Tryck på "Namn" raden. Då kommer ett nytt fönster upp där du anger ett namn på ditt nya spel. Mitt spel ska handla om Pac-man så jag skriver "Pacman" och därefter trycker jag på Tillbakaknappen.
Uppdrag
Uppdraget är vad ditt nya spel kommer att gå ut på. Man kan välja mellan fyra olika typer av uppdrag. Klicka på raden med "Uppdrag" så listas de olika typerna:
- Hitta alla ord som har med titeln att göra
Ett fördefinierat uppdrag som går ut på att hitta alla ord som har med titeln på spelet att göra. Den text du ser är den som visas när man väljer att spela ordspelet.
- Hitta namn på det som visualiserats
Används när de ord som ska hittas finns i bilden på konstverket.
- Hitta alla ord som har med en egen text att göra
Används när man ska hitta ord som har ett annat tema än angiven titel att göra. Ange då den gemensamma nämnaren i rutan för egen text nedan.
- Eget uppdrag
Ifall man markerar denna ruta måste man skriva hela uppdragstexten själv. Man är då friare i sina instruktioner till den blivande spelaren. Skriv hela uppdragstexten i rutan "Eget uppdrag" nedan.
Jag väljer det första alternativet Hitta alla ord som har med "Pacman" att göra och trycker på Tillbakaknappen.
Konstverk
Därefter är det dags att ange ett konstverk. Klicka på raden med "Konstverk" och ett nytt fönster kommer att visa alla optioner.
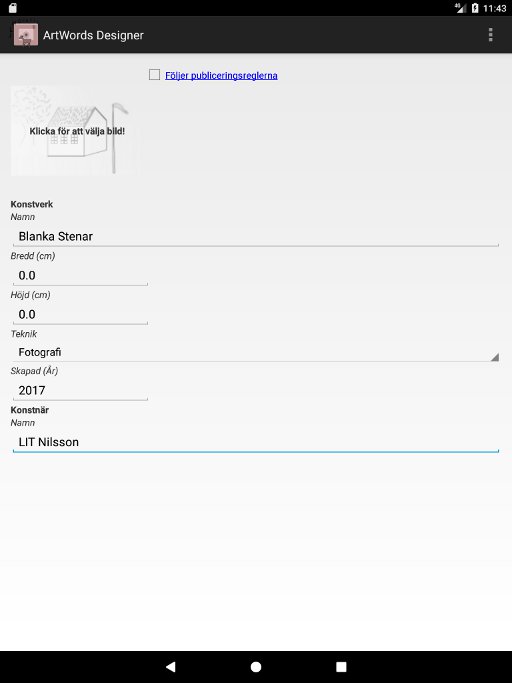
Klicka på bilden med huset. Då kan du välja en bild från Galleriet. Den bild du väljer kommer att användas som bakgrund till ditt nya ordspel. Jag väljer en bild på blanka stenar. När du valt bild så visas den nya bilden där bilden på huset tidigare var.
Därefter anger man ett Namn på sitt konstverk. Detta namn visas ifall spelaren vill se information om verket. Namnet kan också användas för sökning på internet, så om du är konstnär kan potentiella kunder hitta information om ditt verk. Jag skriver "Blanka Stenar".
Bredd (cm) och Höjd (cm) är detaljer om ditt verk som brukar vara intressant i konstsammanhang. Eftersom min stenbild inte är ett fysiskt verk så ändrar jag till 0.0 cm på båda.
Som Teknik anger jag Fotografi eftersom mina stenar är ett foto. Om ditt verk hade varit en oljemålning så skulle du angett det istället.
I Skapad anges skapelseåret för verket. I detta fall behöver jag inte ändra eftersom det redan står nuvarande år.
Konstnär är namnet på konstnären som skapade verket. Jag har själv tagit stenbilden så jag skriver mitt eget namn.
Följer publiceringsreglerna blir viktig ifall du vill dela ditt spel med andra på nätet. Tryck på den blå texten för att välja hur ditt förhållande till konstverkets skapare ser ut. I fönstret som då visas väljer du det alternativ som passar bäst. Tryck därefter på Tillbakaknappen så du kommer tillbaka till konstverksinställningarna. Rutan Följer publiceringsreglerna kommer att vara ikryssad ifall det, med hänsyn till de nyss angivna alternativen, är möjligt att dela ditt spel med andra.
Kolumner och Rader
Med dessa två alternativ anges bredd respektive höjd på den bokstavsmall som kommer att användas för att täcka konstverket. Ifall du vill ändra så klicka på raden och välj en annan kolumn eller radstorlek. Tänk på att ju bredare eller högre mall du anger desto mer minne kommer att krävas av spelares enhet.
Färg
Det är här möjligt att ändra den färg som används för att markera ord i ditt ordspel. I fönstret som kommer fram klicka på den färg eller nyans antingen i cirkeln eller i mittentriangeln. Mittentriangeln ändrar färg beroende på var i cirkeln du har tryckt. I den fyrkantiga rutan visas den färg som du har valt. Tryck på Tillbakaknappen när du är nöjd med ditt val.
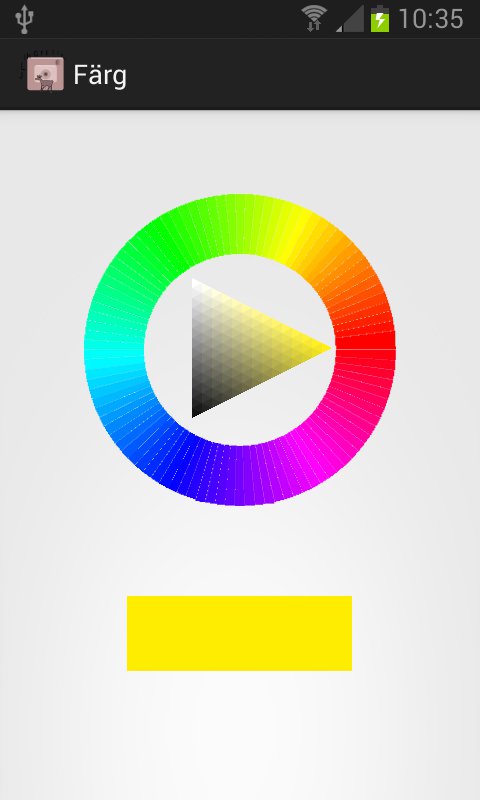
Designa en Mall
Använd en mall för att ställa in vilka positioner som det kan placeras bokstäver på i ditt ordspel. När du trycker på Mall hamnar du i ett nytt fönster som visar en mall på hur ditt nya spel kommer att se ut. Istället för bokstäver visas en cirkel på alla platser där det kommer en bokstav när man sedan spelar. På platser utan cirkel kommer inte någon bokstav. För att ändra cirkel/ingen cirkel så trycker man en kort stund på den position man vill ändra. På detta vis kan man designa ordspelet.
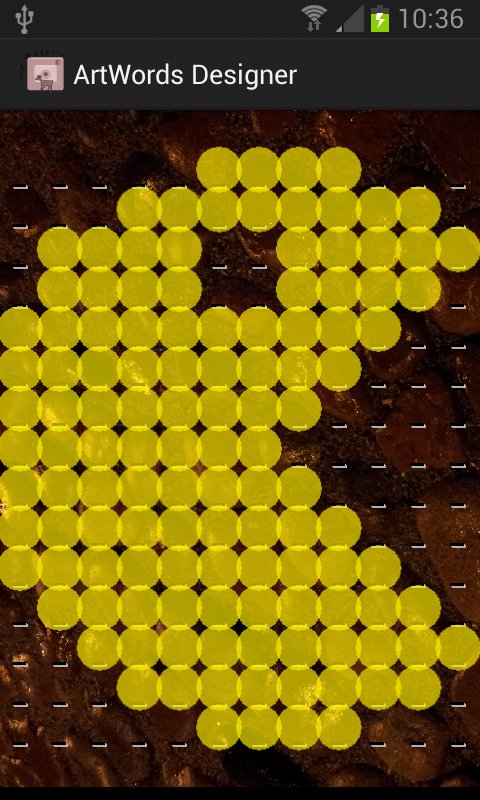
Dessa metoder kan användas för att forma mallen:
- Enstaka bokstavsposition
Tryck och håll på en position och släpp efter en kort stund. Positionen ändras då från ifylld till ofylld och vice versa.
- Flera bokstavspositioner i en linje
Tryck på en position och håll en kort stund och dra i den riktning som du vill ändra på mallen. Beroende på om första positionen tidigare var fylld eller ej så kommer hela linjens bokstavspositioner att ändra ifylld/ofylld.
- Rensa alla
Detta val, som finns i menyn, tar bort alla bokstavspositioner. Det är användbart ifall du vill designa mallen utifrån en tom yta.
- Fyll alla
Detta val, som finns i menyn, fyller alla bokstavspositioner. Det är användbart ifall man vill designa om.
Tryck på Tillbakaknappen när du är nöjd med din nya mall.
Ifall man ökar Kolumn eller Rad storlek ute i "Nytt Spel" så kommer tomma positioner att läggas till befintlig mall. Ifall man minskar Kolumn eller Rad storlek ute i "Nytt Spel" så suddas eventuella bokstavspositioner utanför storleken på den nya mallen.
Ord
Här anger man sökorden. När man startar spelet kommer dessa ord att placeras ut slumpmässigt i mallen. Tänk på att stava rätt. Man kan skriva både ord och meningar men det du skriver måste rymmas i mallen. Långa meningar kan uteslutas ifall de inte får plats.
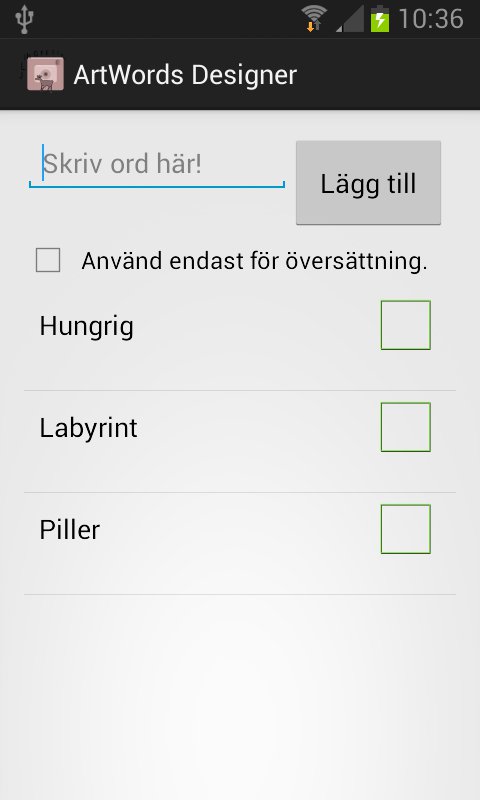
Skriv ett ord. Tryck därefter på Lägg till-knappen. Då läggs ordet till i listan nedanför. Jag skriver orden Hungrig, Labyrint och Piller.
För att ändra ett ord, tryck på det i listan nedan. Ordet fylls då i rutan ovan och du kan ändra det. När du är klar, tryck på Tillämpa för att uppdatera ordet.
För att ta bort ett ord, långklicka på ordet och välj Ta bort i popup-menyn.
När du har angett alla ord, som du vill ska finnas i spelet, tryck på Tillbakaknappen.
Alternativ
Här kan man ange en rad olika regler till hur dina ord ska läggas ut på spelplanen:
- Ord kan placeras baklänges
Ex. om ordet är ORD, kan det läggas ut på spelplanen som DRO. Spelet blir mer utmanande.
- Ord kan placeras diagonalt
Orden kan läggas ut på sned och inte bara horisontellt eller vertikalt.
- Markera inledande bokstäver
Den första bokstaven i varje ord kommer att vara upplyst i ordpusslet. Detta gör spelet enklare och spelaren kan fokusera på stavningen.
- Tillåt fraser
Lägger ut en hel mening i samma riktning. Ex. "LÄTT SOM EN PLÄTT" kan läggas ut som "LÄTTxSOMxENxPLÄTT" där x kan vara vilken bokstav som helst.
Kryssa i de val som ska gälla för ditt spel.
För att göra det enklare för användaren kan man här också välja att avslöja alla eller vissa bokstäver på orden för spelaren.
Ordlista
Antal avslöjade bokstäver:
- Alla
Välj denna för att visa alla bokstäver i ordlistan. Detta är det lättaste alternativet.
- Några, ange antal:
Välj denna och skriv nedan antalet bokstäver som ska synas. Ett värde på 0 innebär att alla bokstäver kommer att vara osynliga. Jag väljer att endast en bokstav ska synas.
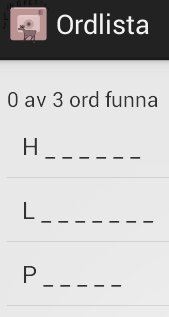
Placering
Här kan du förhandsgranska hur dina ord kommer att placeras slumpmässigt på spelplanen och hur många som får plats. Ifall du vill ändra på placeringen kan du trycka på Refresh-knappen i aktionbar eller under menyknappen. När du är nöjd med placeringen väljer du Spara placering i menyn. Ifall du inte sparar används ursprungsplaceringen.
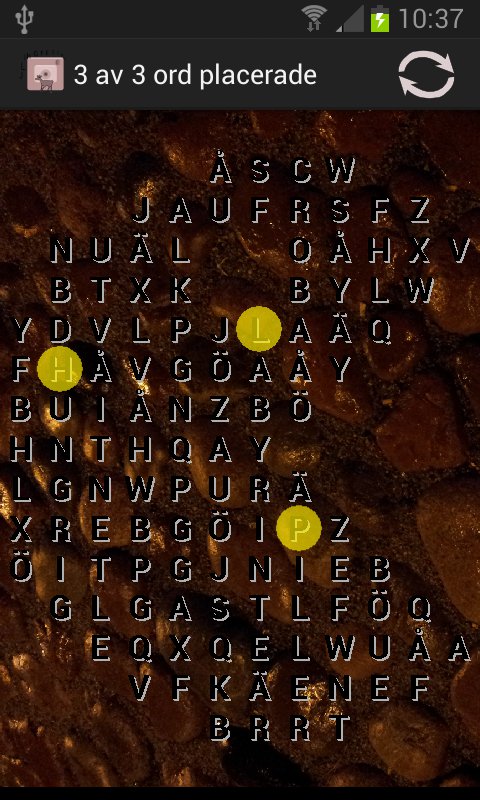
Observera att placeringen ändras per automatik om du går in och ändrar något av tidigare val, så gör alltid placeringsvalet i slutskedet av sin ordspelsdesign.
Resultat
Här kan du konfigurera ett konstverk som visas för användaren som belöning när alla utplacerade ord har hittats. Följ stegen under Konstverk för att konfigurera. Ett standardverk används, ifall du inte anger något.
När ordspelet är klart
När du är klar, tryck på Tillbakaknappen. Appen kommer då att utvärdera alla inställningar och visa eventuella fel. Då får man gå in igen och rätta.
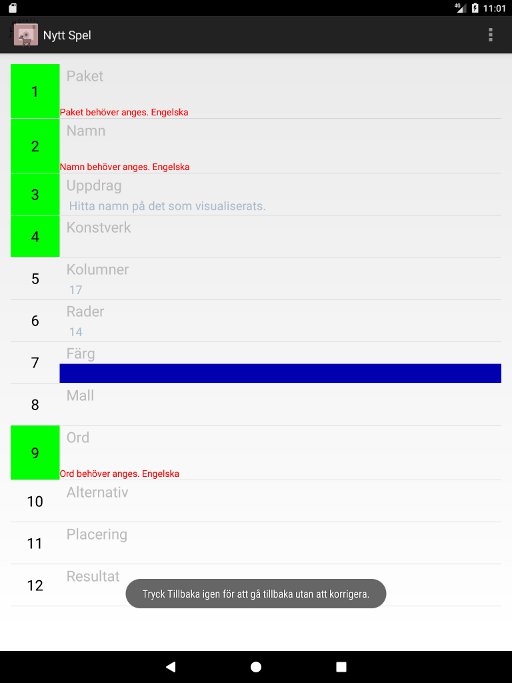
För att spela ditt nya ordspel, tryck på paketet i listan över tillgängliga spel. Då expanderar paketet och du kan trycka på spelet för start.
För att redigera spelet, långklicka och välj Redigera.
Uppdatera-knappen, i listan över paket, kontrollerar om det finns några paket för nedladdning som andra speldesigners har gjort.
Dela spelet på nätet
När du är riktigt nöjd med alla spel i ett paket och spelen Följer publiceringsreglerna ovan så finns det ett Publicera-val om du långklickar på paketet. Det finns då chans att just ditt paket blir tillgängligt för alla ArtWords ordspelare världen över.
Göra flerspråkiga ordspel
Det är möjligt att översätta dina ordspel till andra språk. Longklicka och välj Redigera på ditt spel och byt sedan språk i menyn. Sedan kan man ange översättningar för texter i spelet till det valda språket i samma rutor där du tidigare konfigurerade texterna. Varje fönster har egna språkval. Appen kommer att varna med rött ifall en översättning inte har angetts.
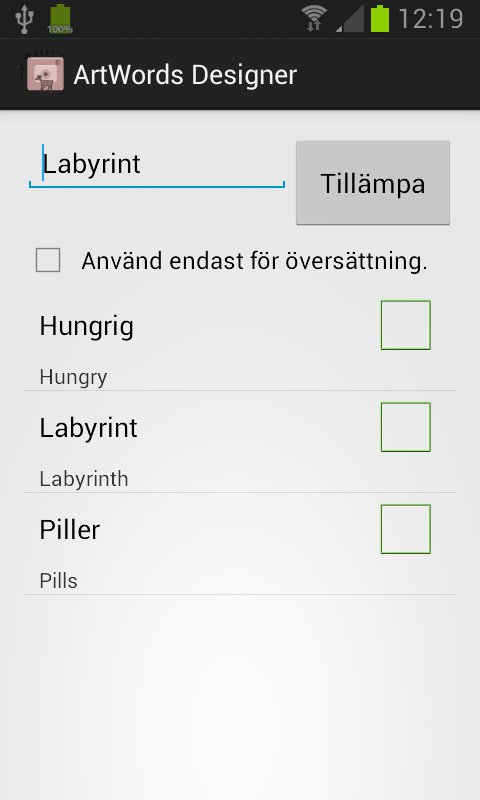
Här finns en beskrivning av hur man spelar ditt nya sökordsspel.
Lycka till!
Till appen